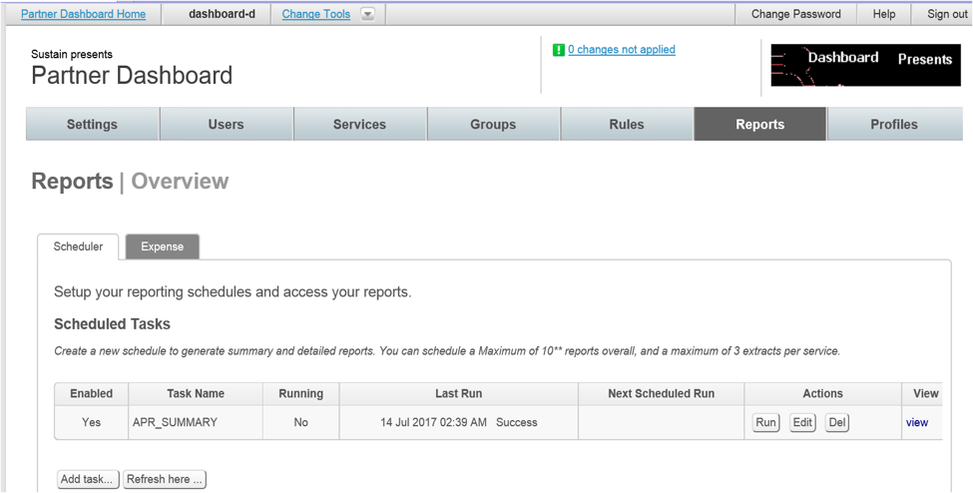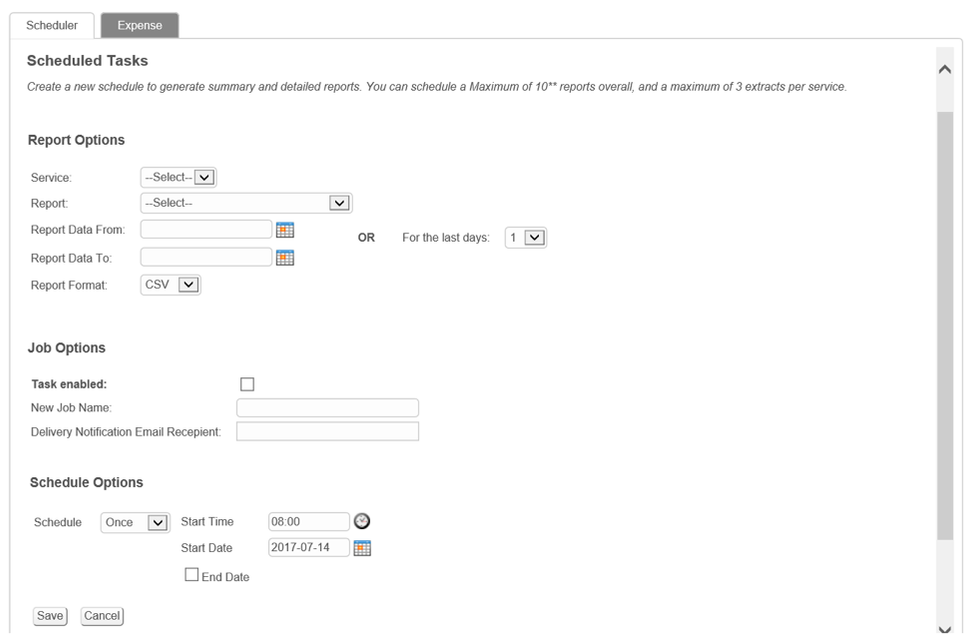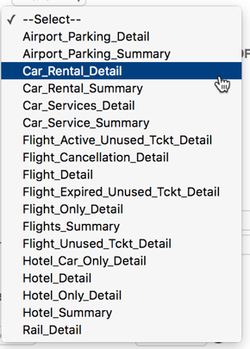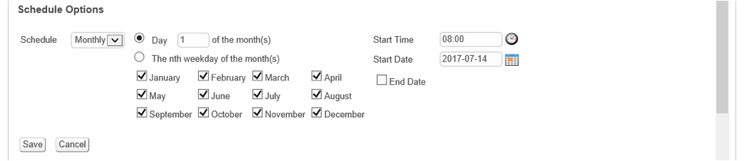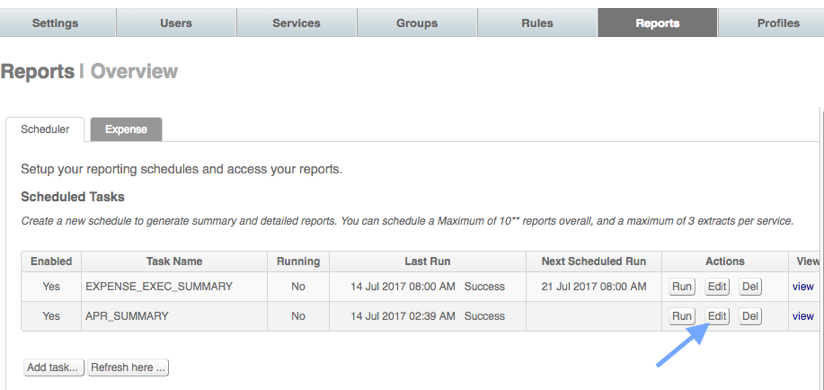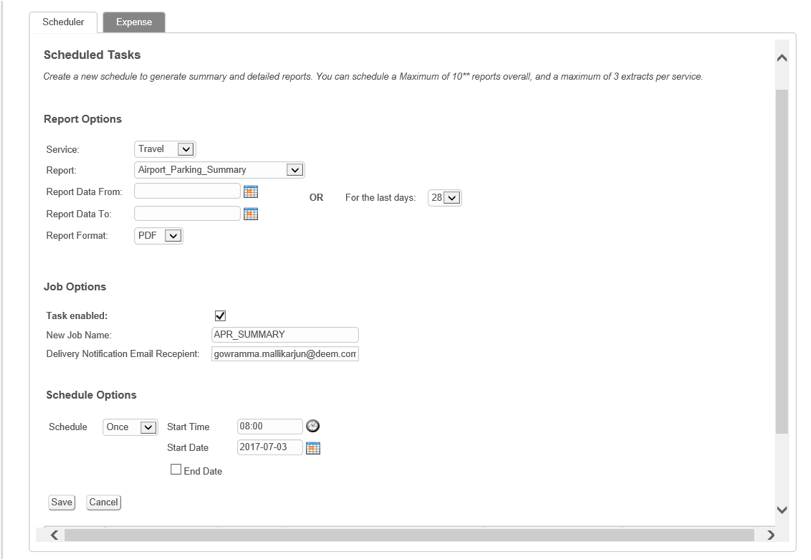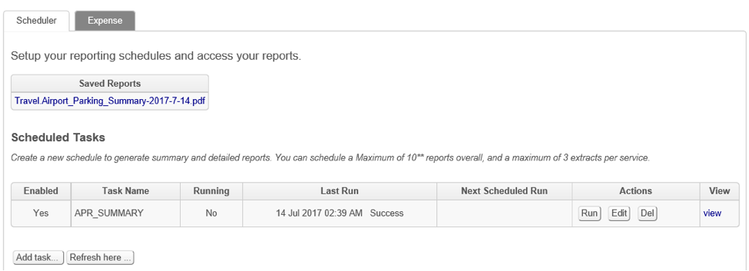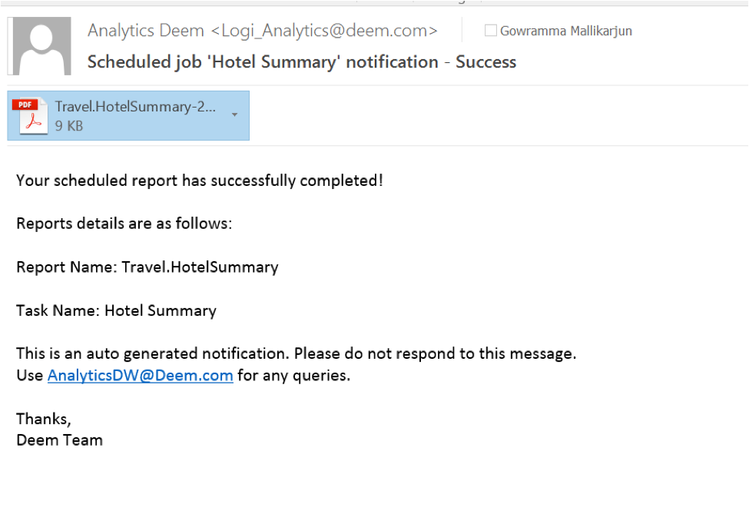Reports Tab for Generating Logi Reports
The Reports tab provides summary and detail reports, which you can schedule for later viewing.
Scheduling a Report
You can create a new schedule to generate summary and detailed reports. You can schedule a maximum of 10 reports overall, and a maximum of three extracts per service. To schedule a report, follow these steps:
- After clicking the Reports tab, the Schedule a Report page appears.
Add Task:
- Click the Add task button to enter in the options for your report.
- Click the Add task button to enter in the options for your report.
Report Options:
- Choose the service (such as Travel) from the Service dropdown menu.
- Choose the type of report from the Report dropdown menu.
- Enter the report data range in the Report Data From and Report Data To fields
OR - Select the number of days from the dropdown list in the For the last days field
- Choose the report format from the Report Format dropdown menu
Job Options:
Please Note: These three fields are REQUIRED fields.
- Click the box in the Task enabled field
- Enter a name for the New Job Name field. Include adequate information to identify this report when all reports are in a list and should be 40 characters.
- Enter an email address where a job completion email and report attachment can be sent. Multiple email addresses can be separated by semicolon;
Schedule Options:
- Choose Once, Daily, Weekly or Monthly from the Schedule dropdown menu. Depending on frequency selected, additional fields will open to more finely define when the report should run.
Schedule Options – Daily
Schedule Options - Weekly
Schedule Options – Monthly
- Click the Save button when finished.
Editing Reports
After clicking on the Reports tab, locate the report Task Name needing editing and click the Edit button in the Actions column.
You then can edit any / all of the sections discussed in the “Scheduling Reports” section above and click the Save button when finished.
Viewing Reports
After clicking on the Reports tab, locate the report to view and click the view link in the View column.
After scheduling reports, you can download the successfully generated summary and detailed reports. The three most recent reports for each schedule are maintained.
User can download the reports from the link or also from email notification attachment.
View Reports:
Run Reports:
Additionally, user can locate the task and click on “Run” button to trigger the report schedule instantly.
Refresh here button will help user to refresh the page for current running task and view page.
Example of email notification: