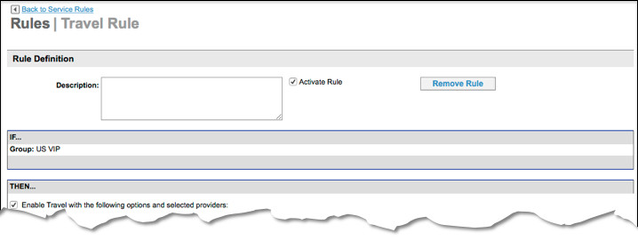Enabling Travel Rules
To add or edit travel rules for a group, click the Add or Edit link in the Travel column for the group as described in Service Rules. The Rules | Travel Rule page appears.
Follow these steps:
- Enter a description in the Description field that describes the intent of this rule.
- Click the Activate Rule checkbox to activate the rule.
- Follow the steps below for each section of the Travel Rule page.
Travel and Train Service
Scroll down to the "THEN" section of the page, and follow these steps for the Travel Mode and Train Travel subsections:
- Click the "Enable Travel service with the following options and selected providers" checkbox.
- Click the Enable Rearden Travel radio button for the provider of the service.
- Travel Mode: Choose one of the following from the dropdown menu:
- Full service if the rule enables full travel booking.
- Read only if the rule is for PNR Synchronization only, with no travel booking. After choosing this option, the only sections that appear are Train Travel and Agency Configuration.
- Train Travel: Click the Enable Train checkbox to enable train for this rule.
Vendor Preferences
Follow these steps for the Vendor Preferences subsection:
- Airline Preference Set: Select the previously configured airline preference set from the dropdown menu. If you haven't created a set or you need to review or change an existing set, click the Add/Edit Airline Sets link. The Airline Preference Sets page appears. See Airline Vendor Preferences for instructions.
- Rental Car Preference Set: Select the previously configured rental car preference set from the dropdown menu. If you haven't created a set or you need to review or change an existing set, click the Add/Edit Rental Car Sets link. See Car Rental Vendor Preferences for instructions.
- Hotel Chain Preference Set: Select the previously configured hotel preference set from the dropdown menu. If you haven't created a set or you need to review or change an existing set, click the Add/Edit Hotel Sets link. See Hotel Chain Vendor Preferences for instructions.
Restricted Countries
For the Restricted Countries subsection: Select the previously configured restricted countries set from the dropdown menu.
If you haven't created a set or you need to review or change an existing set, click the Add/Edit Restricted Countries Sets link. See Configuring Restricted Countries for instructions.
Travel Policies
For the Travel Policies subsection: Select the previously configured policy set from the dropdown menu. For information about travel policy, see Adding or Editing a Travel Policy.
If you haven't created a set or you need to review or change an existing set, click the Add/Edit Policy Sets link. See Adding or Editing a Travel Policy for instructions.
Compliance Codes
Compliance codes are used to indicate which message should appear when a user chooses something out of policy. The code is placed in the passenger name record (PNR) so that it can be easily tracked in the system and by the travel agency. You must choose a compliance code set for each element of travel.
You need a separate compliance code set for air, train, hotel, car rental, and payment card. In the Compliance Codes section, select the previously configured compliance code set for air, train, hotel, car rental, and payment card from the dropdown menus.
If you need to create a set or review or change an existing set, click the Add/Edit link for each type of travel (such as Add/Edit Air Codes Sets). The Compliance Code Sets page appears. See Managing Compliance Codes and Messages for instructions.
Agency Configuration
For the Agency Configuration section: Select the previously configured agency setting set from the dropdown menu.
If you haven't created an agency configuration, or you need to review or change an existing agency configuration, click the Add/Edit Agency Config Sets link. The Agency Settings page appears. See Adding or Changing Agency Settings for instructions.
Alternate Airports
For the Alternate Airports section: Select the previously configured alternate airport set from the dropdown menu.
If you haven't created a set or you need to review or change an existing set, cick the Add/Edit Alternate Airport Sets link. The Alternate Airport Sets page appears. See Managing Alternate Airports for instructions.
Display Configurations
For the Display Configurations subsection: Select the previously configured display configuration set from the dropdown menu.
If you haven't created a set or you need to review or change an existing set, click the Add/Edit Configurations link. The Display Configuration Sets page appears. See Adding or Editing a Display Configuration for instructions.
Corporate Payment Card Restrictions
For the Corporate Payment Card Restrictions subsection: Select the previously configured corporate payment card set from the Payment Card Set dropdown menu.
If you haven't created a set or you need to review an existing set, click the Add/Edit Payment Card Sets link. See Enabling Corporate Payment Cards for instructions.
Corporate Site Payment Cards
For the Corporate Site Payment Cards subsection: Select the previously configured site payment card set from the Site Payment Card Set dropdown menu.
If you haven't created a set or you need to review an existing set, click the Add/Edit Site Payment Card Sets link. See Enabling Site Payment Cards for instructions.
Hotel Per Diem Sets
In the Hotel Per Diem subsection, choose the previously configured hotel per diem set from the dropdown menu.
If you haven't created a set or you need to review an existing set, click the Add/Edit Hotel Per Diem link. See Defining and Managing Hotel Per Diem for instructions.
Reference Points
For the Reference Points subsection: Select the previously uploaded reference points set from the dropdown menu.
If you haven't created a set or you need to upload a new or revised set, click the Add/Edit Reference Points link. See Creating Reference Points for instructions.
Private Rates
Follow these steps for the Private Negotiated Rate Sets subsection:
- Airline Rate Set: Select the previously configured airline rate set from the dropdown menu. If you haven't created a set or you need to review or change an existing set, click the Add/Edit Airline Rate Sets link. See Airline Private Rates for instructions.
- Train Private Rate Set: Select the previously configured train rate set from the dropdown menu. If you haven't created a set or you need to review or change an existing set, click the Add/Edit Train Rate Sets link. See Train Private Rates for instructions.
- Rental Car/Hotel Discount Code Set: Select the previously configured rental car/hotel discount code set from the dropdown menu. If you haven't created a set or you need to review or change an existing set, click the Add/Edit Rental Car/Hotel Discount Code Sets link. See Rental Car Discount Codes for instructions.
- Hotel Private Rate Set: Select the previously configured hotel private rate set from the dropdown menu. If you haven't created a set or you need to review or change an existing set, click the Add/Edit Hotel Private Rate Sets link. See Hotel Private Rate Sets for instructions.
Company Information
For the Company Information subsection: Select the previously add company information for this group from the dropdown menu. If you haven't added company information, click the Add/Edit Company Info link. See Company Information for instructions.
Custom Fields
For the Custom Fields subsection: Select the previously configured custom fields set from the dropdown menu.
If you haven't created a set or you need to review an existing set, follow these steps:
- Click the Add/Edit Custom Fields link. The Custom Fields Sets page appears.
- Click the configuration set name link to review the set, or click Add A New Custom Fields Set to add a new set. For instructions on adding or reviewing a set, see Creating and Managing Custom Fields.
Airport Parking
To enable Airport Parking, click the checkbox for "Enable Airport Parking with the following options" and choose the following:
- Click the Configuration dropdown list and select the appropriate configuration for this group. If you haven't defined a configuration for Car Service, you can click Manage Configurations to go right to the Configurations page, and follow the instructions in /wiki/spaces/EN/pages/9961583.
- Click the Site Payment Card Set dropdown list and select the appropriate set if a default payment card will be used for booking the service. If you haven't defined a site payment card set, you can click Manage Site Payment Card Sets to go right to the Site Charge Cards Sets page. See Enabling Site Payment Cards.
- In the Policies section, click the Add Policy to List link to select the appropriate policy for this group. Click the policy name, and then click the Add Selected button to add the policy. You can select more than one policy and click Add Selected. Click the Close button to close the selection box. If you haven't yet defined a Car Service policy, you can click Manage All Policies to go right to the Policies page. See /wiki/spaces/EN/pages/9961583.
Car Service
To enable Car Service, click the checkbox for "Enable Car Service with the following options" and choose the following:
- Click the Configuration dropdown list and select the appropriate configuration for this group. If you haven't defined a configuration for Car Service, you can click Manage Configurations to go right to the Configurations page, and follow the instructions in Configuring Car Service.
- Click the Reference Points Set dropdown list and select the appropriate set which will provide starting point locations for radius searches. Corporate reference points used for travel can also be used for car service. The office location(s) defined in the file will pre-populate the pick-up or drop off location in the Ride Details Page. If you haven't defined reference points sets, you can click Manage Reference Points Sets to go right to the Reference Points Sets page, and follow the instructions in Creating Reference Points.
- Click the Payment Card Set dropdown list and select the appropriate set if a default payment card will be used for booking the service. If you haven't defined a payment card set, you can click Manage Payment Card Sets to go right to the Corporate Payment Card Sets page. See Enabling Corporate Payment Cards.
- Click the Site Payment Card Set dropdown list and select the appropriate set if a default payment card will be used for booking the service. If you haven't defined a site payment card set, you can click Manage Site Payment Card Sets to go right to the Site Charge Cards Sets page. See Enabling Site Payment Cards.
- In the Policies section, click the Add Policy to List link to select the appropriate policy for this group. Click the policy name, and then click the Add Selected button to add the policy. You can select more than one policy and click Add Selected. Click the Close button to close the selection box. If you haven't yet defined a Car Service policy, you can click Manage All Policies to go right to the Policies page. See Configuring Car Service.
Saving the Rule
Click Save at the bottom of the page to save the rule.
Note: To commit all of your changes, click the changes not applied link at the top of the page. The Commit Changes page appears. Click the Commit button.