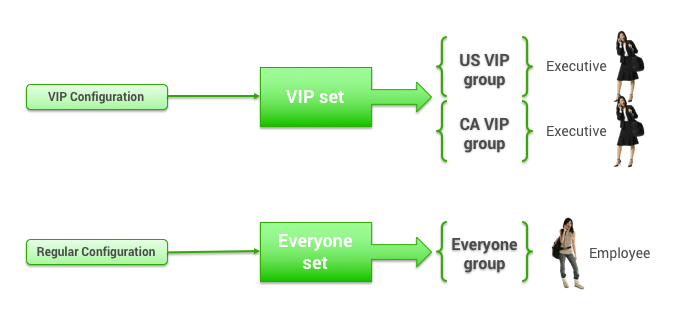Adding or Editing a Display Configuration
This topic describes adding or editing a display configuration on the Add or Edit page.
Overview
The display configuration controls how the system displays policy information to a user.
You create or edit a list of display settings as a configuration. You can set up multiple configurations, and then organize the configurations into sets that can be assigned to groups. You can add the same configuration to more than one set. You would typically create a configuration that matches a policy list (refer to Adding or Editing a Travel Policy for details). For example, if you have a different policy for VIPs than everyone else, and you have two groups of VIPs (US and Canada), you would assign the VIP configuration set to both groups.
Tip: For a description of groups, see Groups Tab for Managing Groups.
Navigating to the Add or Edit Page
To add new configurations, or view and change configurations, follow these steps:
- Click the Services tab.
- Click the Policy Display link. The Display Configuration Management page appears.
- Click the Display Configuration List link. The Display Configuration List page appears. The list shows individual display configurations established for the site.
- Click Add a New Display Configuration to add a new configuration, or click the name link in the Configuration Name column to edit an existing configuration. The Add or Edit page appears, showing the sections below (starting with "Travel Display Configuration").
Tip: You can view and change display configuration sets for a group, and edit existing configurations, by following these steps:
- Click the Add/Edit Configurations link on the Rules page for the group (as described in Enabling Travel Rules). The Display Configuration Sets page appears.
- Choose one of the following:
- To add a new set, see "Adding a New Display Configuration Set" in this topic for further instructions.
- To view or edit an existing set, click the set name link in the Set Name column. The set's Edit page appears with a list of configurations.
- Click an existing configuration name in the Configuration Name column to edit that configuration. The Edit page appears, showing the sections below (starting with "Travel Display Configuration").
Travel Display Configuration
- In the Travel Display Configuration section, click the Activate Configuration checkbox to make this configuration active.
- Enter or edit the name for the display configuration to help recognize it in a dropdown list.
Policy Display Configuration
- In the Policy Display Configuration section, choose Yes to "Evaluate itineraries for compliance with travel policies" in order to evaluate itineraries; otherwise choose No to not enforce policies.
- Enter one or more email addresses that will receive travel authorization email replies. Separate email addresses with semicolons.
- Display "Policy Compliant" on airline, hotel, and rental car search matrix: Choose Yes to display the "policy compliant" message in the matrix, or No.
Air, Train, Hotel, and Car Shopping
Make travel display configuration changes by following these instructions for each section of the Add or Edit page:
- Air Shopping Display Configuration
- Train Shopping Display Configuration
- Hotel Shopping Display Configuration
- Rental Car Shopping Display Configuration
Booking, Changing, Canceling, and Holding Trips
Page and WebFare Messages
Saving the Configuration
Click the Save button to save the new display configuration. The Display Configuration List page appears. You can add another display configuration by clicking Add a New Display Configuration and following the above steps.
You need to add the configuration to a set in order to assign it to a group. To add the list to an existing set, see "Adding a Configuration to an Existing Set" in this topic. To add a new set, see "Adding a New Display Configuration Set".
Tip: For a description of groups, see Groups Tab for Managing Groups.
Adding a Configuration to an Existing Set
To add a display configuration to an existing set, follow these steps:
- Click an existing set name in the Set Name column. The Edit page appears.
- Edit the name in the Set Name field. This name should be easily recognizable as a specific set. An example is "VIP Display Config".
- Click the Add Config button. The Search & Add Configuration To Set page appears.
- Select a configuration to add to the set by clicking its radio button.
- Click OK & Add Another to add another configuration to the set, and repeat the previous step and this step until you've added all of the configurations for the set.
- After making the final selection, click OK to finish adding to the set.
- Click Save to save your changes.
Note: To commit all of your changes after saving them, click the changes not applied link at the top of the page. The Commit Changes page appears. Click the Commit button.
Adding a New Display Configuration Set
If you arrived at the Display Configuration List page by navigating from the Services tab, follow these steps:
- Click Back to Display Configuration Management at the top of the Display Configuration List page. The Display Configuration Management page appears.
- Click the Display Configuration Sets link. The Display Configuration Sets page appears.
- Click the Add a New Display Configuration Set link to add a new set. The Add page appears.
If you arrived at the Display Configuration Sets page by navigating from the Rules tab, Click the Add A New Display Configuration Set link to add a new set. The Add page appears.
Follow these steps to add the new set:
- Enter a Set Name. This name should be easily recognizable as a specific set. An example is "VIP Display Config".
- Click the Add Config button. The Search & Add Configuration To Set page appears.
- Select a configuration to add to the set by clicking its radio button.
- Click OK & Add Another to add another configuration to the set, and repeat the previous step and this step until you've added all of the configurations for the set.
- After making the final selection, click OK to finish adding to the set.
- Click Save to save your changes.
Note: To commit all of your changes after saving them, click the changes not applied link at the top of the page. The Commit Changes page appears. Click the Commit button.
The set can now be assigned to a group as described in "Travel Policies" in Enabling Travel Rules.