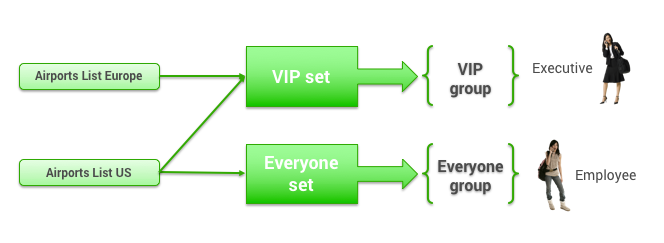Managing Alternate Airports
This topic describes adding or editing alternate airports on the Add or Edit page.
Overview
You can manage the alternate airports that appear for airports when searching for flights. When a traveler specifies an airport, the system recognizes this as the "target" (also known as "parent") airport, and provides alternate airports that are associated with this "target" or "parent" airport.
In order to have different alternate airports for different groups of users, you create or edit each alternate airport codes list, and then organize the lists into sets that can be assigned to groups. You can add the same list to more than one set.
Tip: For a description of groups, see Groups Tab for Managing Groups.
Navigating to the Add or Edit Page
To add new alternate airport codes, or view and change alternate airport codes, follow these steps:
- Click the Services tab.
- Click the Alternate Airports link. The Alternate Airports Management page appears.
- Click the Alternate Airport List link. The Alternate Airport List page appears. The list shows one or more parent airport codes on each row and the alternate airport codes associated with those parent airports.
- Click Add a New Alternate Airport Code to add a new row containing parent and alternate airport codes, or click the link in the Parent Airport Code(s) column to edit an existing row. The Add or Edit page appears with the "Alternate Codes for Target Airports" section heading.
Tip: You can view and change alternate airport code sets for a group, and edit existing alternate airport codes, by following these steps:
- Click the Add/Edit Alternate Airport Sets link on the Rules page for the group (as described in Enabling Travel Rules). The Alternate Airport Sets page appears.
- Choose one of the following:
- To add a new set, see "Adding a New Alternate Airport Code Set" in this topic for further instructions.
- To view or edit an existing set, click the set name link in the Set Name column. The set's Edit page appears with a list of alternate airport codes. The list shows one or more parent airport codes on each row and the alternate airport codes associated with those parent airports.
- Click the link for a set of airport codes in the Parent Airport Code(s) column. The Edit page appears with the "Alternate Codes for Target Airports" section heading.
Entering Alternate Codes for Target Airports
Follow these steps to enter alternate airport codes:
- Click the Activate Alternate Code checkbox to activate the alternate airport row.
- Enter one or more "target" or "parent" airport codes in the Target Airport Codes field (separated by semicolons).
Tip: Click Airport Code to look up an airport code based on the city. - Enter one or more alternate airport codes in the Alternate Airport Codes field (separated by semicolons).
Saving the Alternate Airport Codes List
Click Save at the bottom of the page to save the alternate airport codes list. The Alternate Airport List page appears. You can then add another alternate airport codes list by clicking Add a New Alternate Airport Code and following the above steps.
You need to add the alternate airport codes list to a set in order to assign it to a group. To add the list to an existing set, see "Adding an Alternative Airport Codes List to an Existing Set" in this topic. To add a new set, see "Adding a New Alternative Airport Codes Set".
Adding an Alternative Airport Codes List to an Existing Set
To add an alternative airport codes list to an existing set, follow these steps:
- Click an existing set name in the Set Name column. The Edit page appears.
- Edit the name in the Set Name field. This name should be easily recognizable as a specific set. An example is "Sacramento" for airports around Sacramento, CA.
- Click the Add Code button. The Search & Add Code To Set page appears with one or more parent airport codes on each row and the alternate airport codes associated with those parent airports.
- Select a row of alternate airport codes to add to the set by clicking its radio button.
- Click OK & Add Another to add another row to the set, and repeat the previous step and this step until you've added all of the rows for the set.
- After making the final selection, click OK to finish adding to the set.
- Click Save to save your changes.
Note: To commit all of your changes after saving them, click the changes not applied link at the top of the page. The Commit Changes page appears. Click the Commit button.
Adding a New Alternative Airport Codes Set
If you arrived at the Alternative Airport List page by navigating from the Services tab, follow these steps:
- Click Back to Alternative Airports Management at the top of the Alternative Airport List page. The Alternative Airports Management page appears.
- Click the Alternate Airport Sets link. The Alternate Airport Sets page appears.
- Click the Add a New Alternate Airport Code Set link to add a new set. The Add page appears.
If you arrived at the Alternative Airport Sets page by navigating from the Rules tab, Click the Add a New Alternate Airport Code Set link to add a new set. The Add page appears.
Follow these steps to add the new set:
- Enter a Set Name. This name should be easily recognizable as a specific set. An example is "Sacramento" for airports around Sacramento, CA.
- Click the Add Code button. The Search & Add Code To Set page appears with one or more parent airport codes on each row and the alternate airport codes associated with those parent airports.
- Select a row of alternate airport codes to add to the set by clicking its radio button.
- Click OK & Add Another to add another row to the set, and repeat the previous step and this step until you've added all of the rows for the set.
- After making the final selection, click OK to finish adding to the set.
- Click Save to save your changes.
Note: To commit all of your changes after saving them, click the changes not applied link at the top of the page. The Commit Changes page appears. Click the Commit button.
The set can now be assigned to a group as described in "Travel Policies" in Enabling Travel Rules.
This topic describes adding or editing alternate airports on the Add or Edit page.
Overview
You can manage the alternate airports that appear for airports when searching for flights. When a traveler specifies an airport, the system recognizes this as the "target" (also known as "parent") airport, and provides alternate airports that are associated with this "target" or "parent" airport.
In order to have different alternate airports for different groups of users, you create or edit each alternate airport codes list, and then organize the lists into sets that can be assigned to groups. You can add the same list to more than one set.
Tip: For a description of groups, see Groups Tab for Managing Groups.
Navigating to the Add or Edit Page
To add new alternate airport codes, or view and change alternate airport codes, follow these steps:
- Click the Services tab.
- Click the Alternate Airports link. The Alternate Airports Management page appears.
- Click the Alternate Airport List link. The Alternate Airport List page appears. The list shows one or more parent airport codes on each row and the alternate airport codes associated with those parent airports.
- Click Add a New Alternate Airport Code to add a new row containing parent and alternate airport codes, or click the link in the Parent Airport Code(s) column to edit an existing row. The Add or Edit page appears with the "Alternate Codes for Target Airports" section heading.
Tip: You can view and change alternate airport code sets for a group, and edit existing alternate airport codes, by following these steps:
- Click the Add/Edit Alternate Airport Sets link on the Rules page for the group (as described in Enabling Travel Rules). The Alternate Airport Sets page appears.
- Choose one of the following:
- To add a new set, see "Adding a New Alternate Airport Code Set" in this topic for further instructions.
- To view or edit an existing set, click the set name link in the Set Name column. The set's Edit page appears with a list of alternate airport codes. The list shows one or more parent airport codes on each row and the alternate airport codes associated with those parent airports.
- Click the link for a set of airport codes in the Parent Airport Code(s) column. The Edit page appears with the "Alternate Codes for Target Airports" section heading.
Entering Alternate Codes for Target Airports
Follow these steps to enter alternate airport codes:
- Click the Activate Alternate Code checkbox to activate the alternate airport row.
- Enter one or more "target" or "parent" airport codes in the Target Airport Codes field (separated by semicolons).
Tip: Click Airport Code to look up an airport code based on the city. - Enter one or more alternate airport codes in the Alternate Airport Codes field (separated by semicolons).
Saving the Alternate Airport Codes List
Click Save at the bottom of the page to save the alternate airport codes list. The Alternate Airport List page appears. You can then add another alternate airport codes list by clicking Add a New Alternate Airport Code and following the above steps.
You need to add the alternate airport codes list to a set in order to assign it to a group. To add the list to an existing set, see "Adding an Alternative Airport Codes List to an Existing Set" in this topic. To add a new set, see "Adding a New Alternative Airport Codes Set".
Adding an Alternative Airport Codes List to an Existing Set
To add an alternative airport codes list to an existing set, follow these steps:
- Click an existing set name in the Set Name column. The Edit page appears.
- Edit the name in the Set Name field. This name should be easily recognizable as a specific set. An example is "Sacramento" for airports around Sacramento, CA.
- Click the Add Code button. The Search & Add Code To Set page appears with one or more parent airport codes on each row and the alternate airport codes associated with those parent airports.
- Select a row of alternate airport codes to add to the set by clicking its radio button.
- Click OK & Add Another to add another row to the set, and repeat the previous step and this step until you've added all of the rows for the set.
- After making the final selection, click OK to finish adding to the set.
- Click Save to save your changes.
Note: To commit all of your changes after saving them, click the changes not applied link at the top of the page. The Commit Changes page appears. Click the Commit button.
Adding a New Alternative Airport Codes Set
If you arrived at the Alternative Airport List page by navigating from the Services tab, follow these steps:
- Click Back to Alternative Airports Management at the top of the Alternative Airport List page. The Alternative Airports Management page appears.
- Click the Alternate Airport Sets link. The Alternate Airport Sets page appears.
- Click the Add a New Alternate Airport Code Set link to add a new set. The Add page appears.
If you arrived at the Alternative Airport Sets page by navigating from the Rules tab, Click the Add a New Alternate Airport Code Set link to add a new set. The Add page appears.
Follow these steps to add the new set:
- Enter a Set Name. This name should be easily recognizable as a specific set. An example is "Sacramento" for airports around Sacramento, CA.
- Click the Add Code button. The Search & Add Code To Set page appears with one or more parent airport codes on each row and the alternate airport codes associated with those parent airports.
- Select a row of alternate airport codes to add to the set by clicking its radio button.
- Click OK & Add Another to add another row to the set, and repeat the previous step and this step until you've added all of the rows for the set.
- After making the final selection, click OK to finish adding to the set.
- Click Save to save your changes.
Note: To commit all of your changes after saving them, click the changes not applied link at the top of the page. The Commit Changes page appears. Click the Commit button.
The set can now be assigned to a group as described in "Travel Policies" in Enabling Travel Rules.