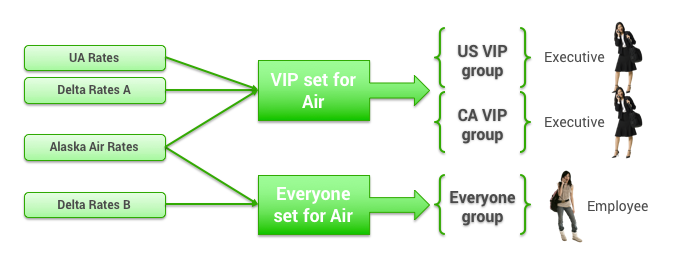Airline Private Rates
This topic describes adding or editing airline private fares on the Add or Edit page (fares are called "rates" in this part of the Partner Dashboard).
Overview
You can organize private rates from different airlines to assign to different groups. For example, assume that UA offers a rate suitable for VIPs, and Delta offers two different rates for VIPs (Rates A) and everyone else (Rates B), while Alaska Air offers rates suitable for both VIPs and everyone else. You can assign the UA, Delta A, and Alaska Air rates to the VIP set, and assign Alaska Air rates (again) and Delta B rates to the everyone set.
Tip: For a description of groups, see Groups Tab for Managing Groups.
Navigating to the Add or Edit Page
To add new rates, or view and change rates, follow these steps:
- Click the Services tab.
- Click the Private Rates link. The Private Rates page appears.
- Click the Airlines Rates link under the Private Rates heading. The Airline Rates page appears with a list of rates.
- Click Add a New Airline Private Rate to add a new airline rate, or click the name link in the Code Name column to edit an existing private rate. The Add or Edit page appears, showing the sections below (starting with "General Settings").
Tip: You can view and change airline private rate sets for a group, and edit existing airline private rates, by following these steps:
- Click the Add/Edit Airline Rate Sets link on the Rules page for the group (as described in Enabling Travel Rules). The Airline Rate Sets page appears.
- Choose one of the following:
- To add a new set, see "Adding a New Rate Set" in this topic for further instructions.
- To view or edit an existing set, click the set name in the Set Name column. The Edit page appears with a list of rates.
- Click an existing rate name in the Code Name column to edit that rate. The Edit page appears, showing the sections below (starting with "General Settings").
General Settings
- Click the checkbox for "Activate this private rate".
- Enter or edit the name of the private rate list. Use a name you can recognize when selecting this list from a dropdown menu.
- Start Date: If the private rate shouldn't take effect immediately, select the starting Month, Day and Year from the dropdown lists, or click the calendar icon and make the selection on the calendar.
- End Date: If the private rate has an anticipated end date, select the Month, Day and Year from the dropdown lists, or click the calendar icon and make the selection on the calendar.
- Click the checkbox for "Apply this private rate on discounted itineraries" if you wish to do so.
Private Rate Parameters
- Select an airline to apply this private rate: Select an airline from the dropdown list.
- Select one or more airlines whose fares are combinable with this discount: In the selection box, click an airline whose fares can be combined with this private rate, and hold down Control (CTRL) to click another airline, or hold down Shift to click and select a range of airlines. The selected airlines must be co-carriers that have agreements with the airline selected in the previous choice. Discounted rates apply to these airlines.
- Select one or more airlines whose fares are not combinable with this discount: In the selection box, click an airline whose fares can't be combined with this private rate, and hold down Control (CTRL) to click another airline, or hold down Shift to click and select a range of airlines.
Origin, Destination, and Connection Parameters
- Indicate whether inter-area flights should be restricted to the primary airline: Choose no restriction or a restriction between Area 1 and Area 2, between Area 1 and Area 3, between any different areas, and so on. The following are the areas:
- Area 1: North America and South America
- Area 2: Europe and Africa
- Area 3: Asia, Australia, and Pacific
In addition, you can specify when a discounted fare is applicable based on any of these parameters: - Between any different continents
- Between any different countries
- Enter one or more semicolon-separated airport, state, or country codes that the trip must originate from: Enter codes separated by semicolons.
- Enter one or more semicolon-separated airport, state, or country codes for the trip destination: Enter codes separated by semicolons.
- Select the directionality of this private rate: Choose bi-directional or uni-directional.
- Enter one or more semicolon-separated airport, state, or country codes that the trip can connect-through: Enter codes separated by semicolons.
- Enter one or more semicolon-separated airport, state, or country codes that the trip must not originate from: Enter codes separated by semicolons.
- Enter one or more semicolon-separated airport, state, or country codes that can't be used for the trip destination: Enter codes separated by semicolons.
- Enter one or more semicolon-separated airport, state, or country codes that the trip can'tconnect-through: Enter codes separated by semicolons.
Schedule Parameters
- Limit the application of this private rate to flights that operate on the following days: In the selection box, click one day, and hold down Control (CTRL) to click another day, or hold down Shift to click and select a range of days. This lets you select the days that flights with private rates can be booked.
- Select a time range that enables the application of this private rate to flight departures that occur within the range: Choose hours from the Departure Time and Arrival Time dropdown lists.
- Select a time range that excludes the application of this private rate to flight departures that occur within the range: Choose hours from the Departure Time and Arrival Time dropdown lists.
- Select a date range that enables the application of this private rate to bookings that are booked within the range: Choose the dates and times from the Start Date and End Date dropdown lists.
- Select a date range that enables the application of this private rate to flight departures that occur within the range: Choose the dates and times from the Start Date and End Date dropdown lists.
- Enter the minimum time period that must transpire between departure and return before the discount can be applied: Choose the time period from the Time Period dropdown menus.
- Enter the maximum time period that must transpire between departure and return before the discount can be applied: Choose the time period from the Time Period dropdown menus.
- Enter one or more date ranges during which the private rate is not applicable: Choose the dates and times from the Start Date and End Date dropdown lists, and then click Add another date range to add another date range. Repeat until you've entered all the date ranges you need.
Flight Number and Operational Parameters
- Enter one or more comma separated flight numbers to apply this private rate. Enter flight number ranges separated by a dash. This applies only to the primary airline code.
- Enter one or more comma separated flight numbers to avoid the application of this private rate. Enter flight number ranges separated by a dash.
- Select the type of carrier that should apply to this private rate: Choose Permit Code Shares or Restrict to carrier flights only in the Carrier dropdown menu.
- Select one or more operating carriers to which the private rate will apply: Click a carrier to apply the private rate, and hold down Control (CTRL) to click another carrier, or hold down Shift to click and select a range of carriers.
- Select one or more operating carriers to which the private rate will not apply: Click a carrier to not apply the private rate, and hold down Control (CTRL) to click another carrier, or hold down Shift to click and select a range of carriers.
Other Parameters
- Enter one or more comma-separated booking codes (separated by a dash) to apply this private rate: For example, "AA-D,AA-C".
- Enter one or more fare basis codes (as a regular expression) to apply this private rate: Enter fare basis codes such as "(F|P|J|C).*".
- Enter one or more restricted fare basis codes (as a regular expression) that prevent application of this private rate: Enter fare basis codes.
- Limit the application of this private rate to trips with the specified number of legs: Choose any, one way, or round trip.
- Apply this private rate to non-stops only: Choose Yes or No.
- Enter the minimum advance purchase days required for the application of this private rate: Enter the number of days.
- Enter the minimum cost required for the application of this private rate: Enter the amount and choose its currency from the dropdown menu.
- Enter the maximum cost permitted for the application of this private rate: Enter the amount and choose its currency from the dropdown menu.
Private Rate Contract Value
- Enter the percentage discounted for this private rate: Enter the discount percentage.
- Enter the amount of price discounted for this private rate: Enter the amount and choose its currency from the dropdown menu.
- Enter the flat fare amount: Enter the amount and choose its currency from the dropdown menu.
- Enter the percentage to increase this private rate: Enter the increase percentage.
- Enter the price amount to increase this private rate: Enter the amount and choose its currency from the dropdown menu.
Private Rate Booking and Ticketing Parameters
- Enter GDS negotiated rate code: Click the "Use this rate code instead of the rate code in agency configuration" checkbox to select this rate, and enter the rate code provided by the GDS for this private rate in the Rate code field. (This code overrides the rate code in the agency configuration. For details on the agency configuration for negotiated airline fares, see "Travel Settings and Negotiated Rates" in Adding or Changing Agency Settings.)
- Enter GDS passenger type: Enter the code in the Passenger type field for pricing to be returned correctly by the GDS.
Saving the Rate
Click Save to save the new airline private rate information. You can then add the rate to a set so that you can assign the set to a group.
You need to add the rate to a set in order to assign it to a group. To add the rate to an existing set, see "Adding a Rate to an Existing Set" in this topic. To add a new set, see "Adding a New Rate Set".
Tip: For a description of groups, see Groups Tab for Managing Groups.
Adding a Rate to an Existing Set
To add a rate to an existing set, follow these steps:
- On the Airline Rate Sets page, click an existing set name in the Set Name column. The Edit page appears.
- Edit the name in the Private Rate Set Name field. This name should be easily recognizable as a specific set. An example is "Airline Rate Set 1".
- Click the Add Rates button. The Search & Add Rates page appears.
- Select a rate to add to the set by clicking its radio button.
- Click OK & Add Another to add another rate to the set, and repeat the previous step and this step until you've added all of the rates for the set.
- After making the final selection, click OK to finish adding to the set.
- Click Save to save your changes.
Note: To commit all of your changes after saving them, click the changes not applied link at the top of the page. The Commit Changes page appears. Click the Commit button.
Adding a New Rate Set
If you arrived at the Airline Rates page by navigating from the Services tab, follow these steps:
- Click Back to Private Rates at the top of the Airline Rates page. The Private Rates page appears.
- Click the Airline Rate Sets link. The Airline Rate Sets page appears.
- Click the Add A New Airline Rate link to add a new set. The Add page appears.
If you arrived at the Airline Rate Sets page by navigating from the Rules tab, Click the Add A New Airline Rate link to add a new set. The Add page appears.
Follow these steps to add the new rate set:
- Enter a name in the Private Rate Set Name field. This name should be easily recognizable as a specific rate set. An example is "Airline Rate Set 2".
- Click the Add Rates button. The Search & Add Rates page appears.
- Select a rate to add to the set by clicking its radio button.
- Click OK & Add Another to add another rate to the set, and repeat the previous step and this step until you've added all of the rates for the set.
- After making the final selection, click OK to finish adding to the set.
- Click Save to save your changes.
Note: To commit all of your changes after saving them, click the changes not applied link at the top of the page. The Commit Changes page appears. Click the Commit button.
After saving a airline private rate set, you can assign the set to one or more groups. See Enabling Travel Rules for instructions.