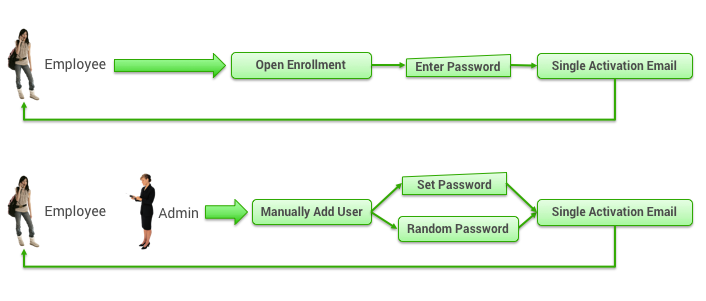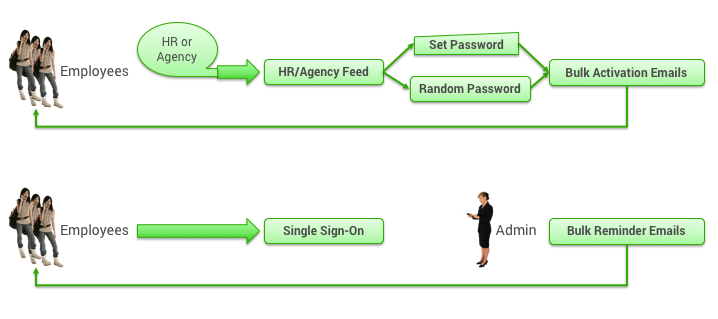Managing and Supporting Site Users
As an administrator or support person with access to the User tab at the site level of the Partner Dashboard, you can perform the basic functions of administering the site's users.
Note: As a super-domain administrator, you can set up other administrators and support personnel with access roles to use various tabs of the Partner Dashboard. See Setting Up Partner Dashboard Administrators for details.
This topic walks you through the Dashboard functions for adding users, managing passwords, activating users, editing user information, and impersonating users.
On-Boarding Users
On-boarding is the process of bringing users into the site. The Partner Dashboard enables several methods:
- You can invite users to join the site using open enrollment, or manually add each user.
- If your organization has employee profiles already loaded into a travel management system or managed by an agency, you can upload the profiles.
- If your organization's Human Resources (HR) department has a database of employee information, the HR department can prepare a feed that populates and updates the employee profiles for the site.
- If your organization uses an intranet or other system for logging in, you can set up a single sign-on method so that users can click from one system to the other without logging in again.
Adding Single Users at a Time
There are two basic methods of on-boarding a single user at a time:
- Open Enrollment: Users create their own accounts from the login page and enter their own passwords.
- The user creates a password during the enrollment process, and enters all profile information.
- The system can automatically send an activation email for logging in.
- Access can be restricted by email domain name or by a specific security code (secret key).
Continue This Topic
To set up open enrollment, see Open Enrollment.
- Manually Adding a User: As an administrator, you can add a user to create a user profile, as described in Adding a User Profile.
- You can set a general password or a random password that the user can change.
- The administrator adds the initial profile information, and the user enters the rest of the profile information.
- You can send out an activation email to the user for logging in, as described in Single User Activation.
Continue This Topic
To learn how to add a user to create a user profile, see Adding a User Profile. To learn how to send out an activation email to a single user, see Single User Activation.
Adding Multiple Users
There are also two basic methods of on-boarding multiple users at a time:
- Agency Upload or HR Feed: You upload a file of users once, or set up an upload feed. We cover this topic in another session: Uploading User Profiles.
- An agency can upload a file of all employees at once.
- You can create the file by extracting from your organization's system.
- Subsequent new accounts can be created by HR feed, open enrollment, or adding users manually.
- An HR department can upload feed of employees.
- You can upload the feed periodically, such as daily or weekly.
- The feed can update the site with new employees and remove ex-employees.
- The upload or feed provides some of the profile information, and users edit their profiles to add more information.
- You can set a general password or a random password that the user can change.
- You can schedule bulk activation emails to specific groups or all users for logging in.
- An agency can upload a file of all employees at once.
- Single Sign-On: Employees click a link in another system without the need for logging in. We cover this topic in Single Sign On.
- Users are created and activated for the site when they access the site from the organization's system using single sign-on (SSO) for the first time.
- Users use the same IDs and passwords that they use for the organization's system.
- You can send out a bulk reminder email to all users to invite them to access the site.
Managing Activations and Reminders
When you activate a user, the process sends out an activation email with a log-in link to the user as an initial invitation. You can also send a reminder email.
Tip: If you choose to generate an activation email, the user's password is also reset.
- You can activate a single user or a small group of users without scheduling. See Single User Activation for instructions.
- You can deactivate users. See Single User Deactivation for instructions.
- You can send reminder emails to a single user or a small group of users to remind them to perform the registration process. See Single User Registration Reminder for instructions.
Continue This Topic
To learn how to send out an activation email to a single user, see Single User Activation. To deactivate a user, see Single User Deactivation. To learn how to send reminders, see Single User Registration Reminder.
Bulk user reminders are registration reminder emails sent to several users or to a group of users. You can schedule activation and reminder email jobs, view job logs, and edit ongoing scheduled jobs. Scheduling a bulk activation or reminder is most useful when there are frequent additions or changes to the population of users who are using the site. For example:
- Activation: Generate activation emails to every new user or employee. You can schedule a bulk activation to occur along with a regular user feed (weekly, monthly, etc.) from HR. The activation email alerts new users to the site and advises them to register.
- Reminder: Send a reminder email to remind users or employees who have ignored their initial activation email to register. A reminder should be sent only to users who haven’t yet activated (Include inactive users).
- Regularly-scheduled activations or reminders continue as long as you designate, either through to an end date or for a specified number of occurrences.
Continue This Topic
To learn about bulk activations and reminders, see Bulk User Activations and Reminders.
Editing User Profiles and Setting Delegates
You can edit an individual user’s profile in the Partner Dashboard. You may have to edit profiles in order to set account permissions and delegates, unless those permissions and delegates are already set in a Human Resources (HR) feed or agency profile upload.
Warning: If updates to profiles occur via an HR feed, don't make changes to a profile in the Dashboard. Changes you make may be overridden by the next feed.
A delegate is someone who can book travel or create expense reports for someone else. For example, an administrative assistant might be delegate for a manager, or a travel manager might be a delegate for a number of employees. You can:
- Add a delegate for the user in the People Who Can Book For Me section.
- Add the user as a delegate for someone else in the People I Can Book For section.
You can also change display settings -- the way the date, time, unit of measurement, language, and currency appear to this user.
Continue This Topic
To learn how to edit user profiles, set delegates, and change display settings, see Editing a User Profile and Setting Delegates.
Impersonating a User
There are many user support issues that can be resolved by impersonating the user. For example, you can impersonate a user to help the user complete, change, or cancel an online transaction, or to help the user update service preferences in his or her profile. If a user reports a technical issue, you can impersonate the user to reproduce the issue if possible.
Tip: To set notifications in a user's, you must first impersonate the user, and then modify the user's notification preferences.
Continue This Topic
To learn how to impersonate a user, see Impersonating a User.
Common Support Issues
The following are common support issues and how to resolve them:
- User can't access the site.
- Ask if the user forgot the password. You can reset the password for the user by generating an activation email. See Single User Activation for details.
- Check whether the user has an account, whether the user name is the same as the name in the user's request, and whether it is active. See Editing a User Profile and Setting Delegates for details on searching for a user and checking its activation checkbox.
- Ask if the user logged in before, used the activation email to log in, or used the activation email twice. See Single User Activation and Single User Deactivation for details on activating or deactivating a user and sending a password reset.
- Site pages are not loading properly, or the user sees a browser error message.
- Ask user to clear his or her browser cache, delete cookies, and launch a new browser session.
- Verify the user has cookies enabled in his or her browser.
- Impersonate the user to reproduce the issue if possible. See Impersonating a User for details.
- Verify the browser type and version. See Minimum Site Requirements (Please see TMC Partner Dashboard Training section for updated information) for requirements.
- You can help a user update his or her profile by editing the profile in the Partner Dashboard. See Editing a User Profile and Setting Delegates for details.
- You can help a user set up a delegate who can book travel. See Editing a User Profile and Setting Delegates for details.
- You can reset a user's password by generating an activation email. See Single User Activation for details.
- You can refer users to the Help link in the profile dropdown menu at the top of the Home page for instructional videos and step-by-step instructions for using features.