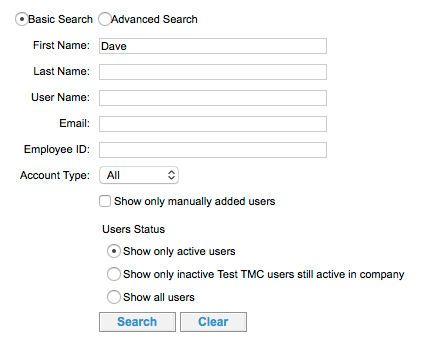/
Single User Deactivation
Single User Deactivation
Deactivating a user does not delete the user from the database. If a user is accidentally deactivated, you can easily reinstate the user, and all of the user's history will also be restored.
After clicking the Users tab, click Single User Deactivation on the Overview page. You can then choose either Basic Search or Advanced Search to find the users you want to deactivate.
Basic Search: The Basic Search radio button is selected by default. Follow these steps:
- Enter a full or partial first name, full or partial last name, full or partial user name, email address, or employee ID.
- Optionally refine your search based on:
- Account type: Choose an account type (End User, Support, or All) in the Account Type dropdown menu.
- Manually added users only: Click the "Show only manually added users" option.
- Optionally refine your search by user status by clicking the radio button for one of the following:
- "Show only active users": Only active users.
- "Show only inactive (company name) users still active in company": Only users that have an inactive status in the system but have an active status in the company.
Note: Users that are inactive at the "super-domain" level but still active in the company continue to have the active status but don't appear in reports. - "Show all users": All users – both active and inactive.
- Click Search. The Search Results section appears with a list of names:
Advanced Search: Although Basic Search is selected by default, you can optionally click the radio button for Advanced Search and follow these steps:
- Select a profile field from the dropdown menu at the top of the page.
- Enter a comma-separated list of values for that profile field as the search criteria.
- (Optional) Click the "Show only manually added users" option.
- (Optional) Click the "Show only active users" option.
- (Optional) Click the "Show only inactive (company name) users still active in company" option.
- (Optional) Click the "Show all users" option.
- Click Search. The Search Results section appears with a list of names.
To continue with deactivation, follow these steps:
- Click the Add button to select a user for deactivation. This will move the user from the Search Results section to the Selected Results section. Repeat this step for each user you want to deactivate.
Note: You can remove a name from the list by clicking the Remove button next to the user. This moves the user from the Selected Results section to the Search Results section. - After selecting all of the users you want to deactivate, click the Continue button. The Confirmation page appears with a Selected Results section showing the following:
- Status: The status of the user in the system — either Active or Not Active.
- Status In Company: The status of the user within the company — either Active or Not Active.
Note: An Active user will appear in reports; a Not Active user will not appear in reports. - Type: Type of user, such as Support or End User.
Note: An End User will appear in reports; a Support user will not appear in reports. - Source:The method by which this user was loaded — either manual load or file upload.
- Click one of the following:
- Deactivate and Mark Inactive in Company to disable login ability for the user and mark them as inactive. This is used most often when an employee has left the company and is not expected to return. This user would also be removed from reports and statistics.
- Deactivate Now button to disable login ability for the user. This is used most often when an employee has taken a leave of absence or similar temporary absence from the company and is expected to return. This user would continue to be included in reports and statistics.
, multiple selections available,