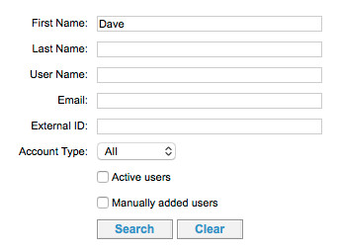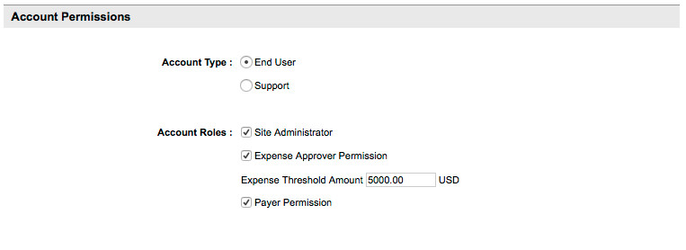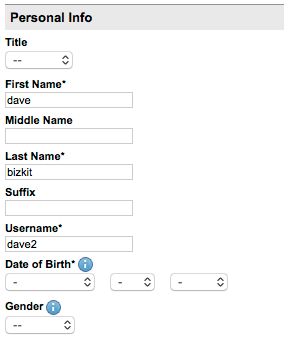Editing a User Profile and Setting Delegates
As a site administrator or support person with access to the Users tab, you can edit an individual user’s profile in the Partner Dashboard, including account permissions.
Warning: If updates to profiles occur via a Human Resources (HR) feed (see Managing and Supporting Site Users for details), don't make changes to a profile. Changes you make may be overridden by the next feed.
Selecting and Editing a User
To edit a profile, follow these steps:
- Click the Users tab in the Partner Dashboard. The Users | Overview page appears.
- Click the Edit a User link to edit a user's profile. The Users | Edit a User page appears.
- Enter search criteria as shown in the figure below. This can be a full or partial first name, full or partial last name, full or partial user name, email address, or employee ID. You can also refine your search by account type (End User, Support, or All), to include only users that were manually added, or to include only users that are active.
- Click Search. The Search Results section appears with a list of names:
Click the name link in the Name column to show the user's profile. The right column of the profile shows the user's information (title, first name, last name, etc.). The left column provides links for viewing information and editing the profile:
Setting or Changing the User's Account Permissions
To set or change the user's account permissions (the account type and roles), click the following links in the left column:
Support Information: Click to view information about this user. For example, you can find the PNR Sync ID for the user, see the last login time and date, and see which services are enabled for this user.
Account Permissions: Click to view or change the user’s account type and account roles.
- Account Type: Click one of the radio buttons for the account type:
- End User: This is the default selection for all users except support users.
- Support: A Support user's activity is not included in reports or statistics. A support account is usually a site administrator or someone who will perform testing or QA on a site and not be a traveler. If checked, this user will not appear in the reporting for the site and will not be overridden by a profile upload.
- Account Roles: Click all checkboxes that apply:
- Site Administrator: Click this checkbox if this user should have access to the Admin Access Dashboard, which includes analytics on spending for multiple service categories. For self-service sites, see Self-service Admin Access. For serviced sites, see Admin Access.
- Travel Approver Permission: This appears if pre-trip approval is configured for your site. Click this checkbox to give the user the ability to approve or decline trips. For details, see Setting Up Pre-Trip Approval.
- Shopping Approver Permission: This appears if Shopping is set up for your site. Click this checkbox to give the user the ability to be an approver in Shopping. For details on configuring Shopping, see Deem Shopping.
- Expense Approver Permission: This appears IF Expense is set up for your site. Follow these steps:
- Click this checkbox to give the user the ability to be an approver in Expense. The Expense Threshold Amount field appears.
- Enter the threshold amount for approval in the Expense Threshold Amount field.
Note: For details on configuring Expense, see Deem Expense.
- Payer Permission: This appears if Expense is set up for your site. Click this checkbox to give the user the ability to be a payer in Expense. To learn how to manage payers and assign them to groups, see Managing Payers and Payer Groups.
Editing Profile Information
To edit the user's information, click links in the left column as follows.
Personal and Employee Info and Approvers
Click Personal and Employee Info to view or edit the personal and employee information and set approvers for a user. The Employee Info page appears with fields that include the name, date of birth, and gender:
Choose a title from the Title dropdown menu (if appropriate), and enter the first, middle, and last name, followed by a suffix (the Last Name field is required). You can also enter the username (required, and typically pre-populated with a lowercase version of the name), choose the date of birth from the Date of Birth dropdown menus (required for booking flights), and choose a gender from the Gender dropdown menu (also required for booking flights).
Your site may also be configured to include the following:
- VIP indicator: Choose Yes or No. You may want to use the VIP indicator to designate company VIPs who are part of a group with different travel rules. See Groups Tab for Managing Groups for information about groups.
- Employee ID: Enter the employee ID.
- External ID: (Required) This typically is the same as the username.
- Employer Type: Enter the employee type (if appropriate).
- Job Title and Job Level: Enter a job title and job level (if appropriate).
- Manager ID: Enter the user's manager's ID (if appropriate).
Depending on your site's configuration, you may have Trip, you can specify for the user:
- Choose the pre-trip approver's name in the Travel Approver Name dropdown menu..
Other fields and choices may appear, depending on your site's configuration:
- Cost center: Enter the cost center identifier, which may be useful for assigning as a cost segment in Expense. (For details, see the Link to Profile and Name checkbox in the "Adding or Editing a Cost Segment" section of "Setting Up Cost Allocation" in the user help.)
- Department Code: Enter the department code, which may be useful for assigning as a cost segment in Expense.
- Department Name: Enter the department name (if appropriate).
- Division, Business Unit, and Company Name: Enter these values if appropriate.
- MIS Field 1-7: These are fields that have been provided for quick customization. You can use one or more fields to keep track of user information, and make them required or optional (see "Customize Profile Fields" in Profile Field Settings for details). You can also create a group of users based on an MIS field. See Groups Tab for Managing Groups for information about groups.
Note: Your site may have also custom fields on this page that require entries.
Contact Information and Payment Cards
Click the following links:
- Addresses and Phone Numbers: View or edit the address and phone. The Addresses page appears with fields that include business and home addresses and contact info, including an email address for sending confirmations (and a field to enter an alternate email address), and the groupware ID for synchronizing with calendars (see Setting Up Groupware Integration for details).
- Emergency Contact: Click to view or edit the emergency contact information.
- Payment Cards: Click to view or edit the user's payment cards. You can assign default cards to flight, train, hotel, rental car, and other travel services by selecting a different card for each service's dropdown menu: Airline, Hotel, Rental Car, Train, Shipping, Airport Parking, and Car Service (not all services may appear depending on your site's configuration).
Note: To add a new card, Click Add payment card to add a new payment card and follow these steps:
- Include the cardholder's name (as it appears on the card), the card type, and the card number and expiration date.
- Create a name for this card in the "Name this card" field. This name will appear in dropdown menus for selecting a payment card, making the card easy to select.
- Add the card's billing address.
- Set an alert to notify you of the card's expiration in the Expiration Alert section: Choose the number of months (such as 1 month before expiration), or Never, from the Display alert dropdown menu.
- Click the Save button to save your changes.
Adding Service Preferences
The Service Preferences section provides access to the user profile's service preferences.
Travel
To add or make changes to travel preferences, click the Travel link under the Service Preferences section of the left column of the Users | Edit a User page. The Travel Preferences page appears with separate sections for flight, hotel, and other service preferences.
Flight Preferences
In the Flight section, follow these steps:
- Add the home airport code (such as SFO for San Francisco) in the Home Airport field. You can click the Airport codes link to see the codes for airports.
- Click radio buttons for Seats, Default Search Type, and View Price Results By options.
- Choose options from the Preferred Fare Type and Meal dropdown menus.
- Select up to three special requests in the Airline Special Requests dropdown menus.
- In the Airline Memberships section, choose an airline membership from the Airline dropdown menu, enter the membership number in the Number field, and click Add. You can add multiple airline memberships.
- Click Save at the bottom of the Travel Preferences page to save your changes, or continue making changes in other sections.
Hotel Preferences
In the Hotel section, follow these steps:
- Select up to three amenities in the Hotel Amenities dropdown menus. In hotel search results, hotels with these amenities are highlighted.
- Select up to three special requests in the Hotel Special Requests dropdown menus.
- In the Hotel Memberships section, choose a hotel membership from the Hotel dropdown menu, enter the membership number in the Number field, and click Add. You can add multiple hotel memberships.
- Click Save at the bottom of the Travel Preferences page to save your changes, or continue making changes in other sections.
Rental Car Preferences
In the Rental Car section, follow these steps:
- Choose the typical rental car size for this user in the Default Car Size dropdown menu.
- Select up to three special requests in the Car Special Requests dropdown menus.
- In the Car Memberships section, choose a rental car membership from the Rental Car company dropdown menu, enter the membership number in the Number field, and click Add. You can add multiple rental car memberships.
- Click Save at the bottom of the Travel Preferences page to save your changes, or continue making changes in other sections.
Train Preferences
In the Train section, follow these steps:
- Enter the city or station code for the Home Train Station.
- Choose the user's preferred service class in the Preferred Service Class dropdown menu.
- Click the radio button for the One Way or Round Trip option for the Train Default Search Type.
- In the Membership Number section, choose a rail carrier from the Rail Carrier dropdown menu, enter the membership number in the Number field, and click Add. You can add multiple rail carrier memberships.
- Click Save at the bottom of the Travel Preferences page to save your changes, or continue making changes in other sections.
Car Service Preferences
In the Car Service section (which appears for users in groups that have Car Service enabled), follow these steps:
- In the "Default alias first name" and "Last name" fields, enter the name the user wants to appear on the sign that car service companies use for pickup in a public place (such as an airport). You can enter an alias for the name.
- Click the checkbox for "Show Car Service option after booking travel" if you want car service options to appear at the end of the user's booking process.
Travel and Additional Documents
You can add the user's passport or visa information in the Travel Documents section.
To add a passport or visa, follow these steps:
- Click the Add a passport or Add a visa link. The Add a Passport or Add a Visa page appears.
- Enter the passport or visa information.
- (Optional) Set an alert to notify the user of the passport or visa expiration in the Display Alert dropdown menu: Choose the number of months, or Never.
- Click Save to add the passport or visa information.
You can save multiple passports or visas by following the steps above for each passport or visa.
To edit a passport or visa, click the Edit link next to the passport or visa in the Travel Documents. To delete a passport or visa, click the Delete link for the passport or visa.
Click the checkbox for Terms & Conditions to indicate that the user has read the terms and conditions.
You can also add a Redress number and a Known Traveler number in the Additional Documents section.
Click Save at the bottom of the Travel Preferences page to save your changes.
Note: To commit all of your changes, click the changes not applied link at the top of the page. The Commit Changes page appears. Click the Commit button.
Setting Notifications
To set notifications for the user, you must first impersonate the user, and then modify the user's notification preferences. To learn how to impersonate a user, see Impersonating a User. To learn about changing a user's notifications, see Your Profile – Notifications (for self-service sites) or Your Profile – Notifications (for serviced and enterprise sites).
Setting Delegates
A delegate is someone who can book travel or create expense reports for someone else. For example, an administrative assistant might be delegate for a manager, or a travel manager might be a delegate for a number of employees.
To add the user as a delegate for someone else, or to add someone else as a delegate for the user, click the Delegates link in the Delegates section of the left column of the Users | Edit a User page.
- To add a delegate for the user: Click Add a delegate in the People Who Can Book For Me section. The Add a Delegate page appears. Enter a name or email address in the Search field to search for the person who will act as the user's delegate. Click the radio button next to the person's name in the search results, and click the Select button. A confirmation email is automatically sent to both the user (confirming the user's delegate) and to the person you have set as the delegate for the user.
- To add the user as a delegate for someone else: Click Become a delegate in the People I Can Book For section. The Become a Delegate page appears. Enter a name or email address in the Search field to search for the person for whom the user will be a delegate. Click the radio button next to the person's name in the search results, and click the Select button. A confirmation email is automatically sent to both the user (confirming that the user is now a delegate) and to the person for whom the user will be a delegate.
- To delete a delegate: If you want to remove a delegate from the user's account, click the Edit button next to "Delegates". You can then click Delete to remove the delegate from the account.
Changing Display Settings
Click the Display Settings link in the System Settings section of the left column of the Users | Edit a User page to change the way the date, time, unit of measurement, language, and currency are displayed for this user. The Display Settings page appears.
You can then set the date format, time format, time zone, measurement type, currency, and country.
Note: The time zone must be accurate for the hold and cancel functions to work properly.
Click Save to save your changes.
Note: To commit all of your changes, click the changes not applied link at the top of the page. The Commit Changes page appears. Click the Commit button.