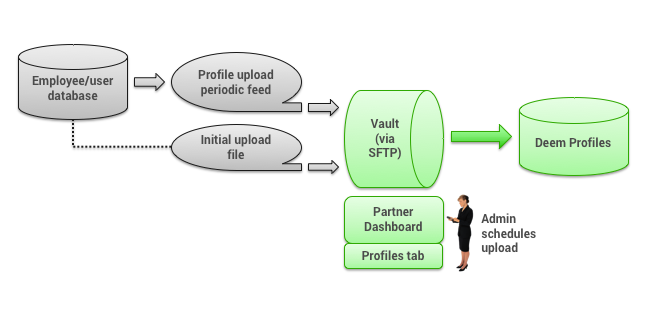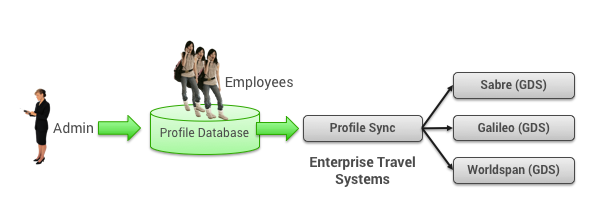Uploading User Profiles
You can add multiple users to your site, and update multiple user profiles, using an upload process. For example:
- You can upload an initial file of user profiles, created from an extract from another tool or from global distribution system (GDS) profiles.
- You can schedule the upload of a Human Resources (HR) feed to occur every day, or every week, with additions and updates to user profiles. The feed can be used to update the site with new employees and to remove ex-employees.
Tip: You can also add users manually as described in Adding a User Profile, or add them through open enrollment as described in Open Enrollment.
With an initial upload or a periodic feed upload, you can set a general password or a random password that the user can change, and schedule bulk emails to specific groups or all users to notify them and provide a log-in link. (For an overview, see "Managing Activations and Reminders" in Managing and Supporting Site Users.)
Note: In order to upload a file or schedule uploads, you must first establish a Secure File Transfer Protocol (SFTP) account with Deem. See Setting Up SFTP Data Transfers for details on setting up an account.
Setting Up an Initial Upload
You can upload a file of user profiles when setting up the site, with help from your Deem implementation manager. If you need help, you can enter a support case for help – see /wiki/spaces/EN/pages/14712856 for instructions. You can extract the data from your organization's system or from global distribution system (GDS) profiles.
Note: The SFTP account should already be set up as an FTP server, so that the Partner Dashboard can complete the task of uploading the file. See FTP Servers for instructions.
To create the upload file, follow these general steps:
- Learn how to construct the upload file by reading Preparing a Profile or Delegate Upload File.
- Download the template for uploading the file. See Uploading User Profiles and Delegates for instructions.
- Schedule the upload, which is also described in Uploading User Profiles and Delegates. You can upload the file directly from your computer, or select the file in the FTP server already set up for uploading.
The upload file is moved from the Deem external directory in the FTP account to an internal data directory one hour after receipt. From this internal directory, the scheduler uploads the data into the site.
Setting Up an Update Feed
A Human Resources (HR) department can upload a feed every day or every week with additions and updates to user profiles. The feed can update the site with new employees and remove ex-employees.
Note: If you employ an update feed, you will not want users to edit the fields in the profile that are updated by the feed; otherwise, each new feed would wipe out any information set in those fields. Many of the profile fields can be updated by the feed and should not be editable. At the same time, you want users to be able to add travel-related preferences and other service preferences that are not included in the feed. You can decide which fields users can edit, and make other configuration changes to profile fields as they are used on the site. See Profile Field Settings for details.
To set up a feed, follow these general steps:
- For an overview of the file structure, see Preparing a Profile or Delegate Upload File.
- Download the template for uploading the file. See Uploading User Profiles and Delegates for instructions.
- Schedule the feed, which is also described in Uploading User Profiles and Delegates. The feed is transferred using secure file transfer protocol (SFTP).
GDS Profile Synchronization
Profile synchronization enables a travel agency to fulfill offline travel bookings for a user by synchronizing the Deem profile data with the travel agency's global distribution system (GDS). Web services let you to configure how user profile data is pulled into the system and synchronized with other profile management systems.
Note: You need to first have a web services subscription configured at the super-domain level. This subscription translates to web service credentials that enable our synchronization partner, Enterprise Travel Systems, to pull profile data across web services. Enter a support case to configure a subscription for a group of up to 50 sites in your super domain, and enter another support case if you need to establish a subscription for each subsequent group of 50 sites. For details, see /wiki/spaces/EN/pages/14712856.
To set up GDS profile synchronization, follow these steps:
- Create a "GDS Profile Synch" group of sites at the super-domain level that includes all sites to be synchronized with the GDS.
- You can have up to 50 sites in one group. See Managing and Configuring Groups of Sites for instructions.
- If you have more than 50 sites, group them separately (as in "GDS Profile Synch1", "GDS Profile Synch2", etc.), and enter a support case to set up more web service subscriptions (see /wiki/spaces/EN/pages/14712856 for instructions.)
- Create a Profile Synch group in each site that includes all users whose travel profiles will be synchronized with the GDS.
- See Groups Tab for Managing Groups for instructions on creating each group. Be sure to click the checkbox for Web Services Rules so that web service rules can be assigned to this group.
- To reduce the number of profiles that are sent out to global distribution systems (GDSs) to only those users who actually travel and have travel preferences, you can define each group using the Is a Traveler parameter with User to include only those users who have travel preferences. See Step 4 in "Adding a New Group" in Groups Tab for Managing Groups.
Tip: All users that edit their profiles to include a home airport or any travel preferences will have the Is a Traveler parameter set to Yes.
- Configure web services for each site under the domain-level Settings tab. See Web Services for detailed instructions.
- Assign the web service rule for the configuration to each group on each site, as described in Web Services Rules.
- Configure online synchronization with Enterprise Travel Systems, Inc., our partner for synchronizing profiles. See Configuring Profile Synchronization with Enterprise Travel Systems for detailed instructions.
Adding Brackets Around Underscores
Any XML fields containing underscores need to be wrapped in brackets. For example, the following shows the XML field with an underscore:
/user/servicePreferences/airlinePreferences/membershipSet/membership_1/airlineCode
The following shows the same XML field after adding brackets around the underscore:
/user/servicePreferences/airlinePreferences/membershipSet/membership[1]/airlineCode
Linking Data and Ensuring the Path
- Use the prefix and suffix fields to link data with hard-coded global distribution system (GDS) formats.
- Ensure your “Path” in each profile line item is cased properly (upper and lower case characters). Improper casing will cause data to not populate to the GDS.
- The profile database is queried every 15 minutes for update requests.
Troubleshooting Tips
If your newly created account is not synching to the GDS, please check the following points:
- Ensure the web service is established.
- Site is assigned to proper domain group by the super-domain administrator or Deem. Enter a support case if there is a problem (see /wiki/spaces/EN/pages/14712856 for instructions).
- Changes have been committed at the super-domain level by the super-domain administrator or Deem. Enter a support case if there is a problem (see /wiki/spaces/EN/pages/14712856 for instructions).
- Ensure that the web services rules are enabled to the proper group. See Web Services Rules for details.
- Ensure that users to be enabled for the web services rules meet group parameters (i.e. using home phone for group, that users contain home phone). See Groups Tab for Managing Groups for details.
- Check for site name consistency: Site name match the site short name used by Deem support.
Re-synching Errors
After correcting line errors, the entire map can be re-submitted (re-synched) to the GDS:
- From the Enterprise Travel Systems home page, click the Error Report link.
- Select the Account from the drop down list
- Click on Resynch All Errors from Account. All users listed in the error report will attempt to resynch.
Most errors are GDS-Centered Errors:
- Invalid Subfield – Missing component of address field (Apollo)
- Invalid 1st Level – The first level star configured in ETSI cannot be found in Sabre.
Note: Please submit Customer Support Portal case for any non-GDS centered errors. See /wiki/spaces/EN/pages/14712856 for instructions.