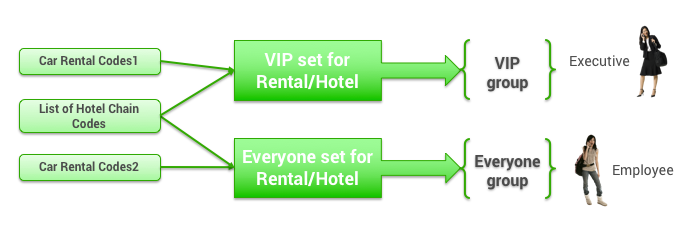Warning: For car rental companies to appear within trip search results, a rental car discount code must exist regardless of whether a real discount in place. If one is not included in the template used to clone this site, you can create the code “Dummy Rental Car Discount” to satisfy this requirement.
This topic describes adding or editing rental car discount codes on the Add or Edit page.
Table of Contents
Overview
In order to have different discount codes in effect for different groups, you add or edit the discount codes for car rental agencies and a list of discount codes for hotel chains, and add the rental codes and the list of hotel codes into a combined rental car/hotel code set that can be assigned to one or more groups.
Note: This topic describes how to add or edit rental car discount codes, and add them to sets. See Hotel Discount Codes for similar instructions for hotel chain discount codes.
Tip: For a description of groups, see Groups Tab for Managing Groups.
Navigating to the Add or Edit Page
...
- Click the Services tab.
- Click Private Rates. The Private Rates page appears.
- Click the Rental Car Discount Codes link. The Rental Car Discount Codes page appears with a list of individual discount codes.
- Click Add A New Rental Car Discount Code to add a new discount code, or click the name link in the Name column to edit an existing discount code. The Add or Edit page appears, showing the sections below (starting with "General Settings").
Tip: You can view and change rental car/hotel chain discount code sets for a group, and edit existing discount codes, by following these steps:
- Click the Add/Edit Rental Car/Hotel Discount Code Sets link on the Rules page for the group (as described in Enabling Travel Rules). The Rental Car/Hotel Discount Code Sets page appears.
- Choose one of the following:
- To add a new set, see "Adding a New Discount Code Set" in this topic for further instructions.
- To view or edit an existing set, click the set name in the Set Name column. The Edit page appears with a list of codes.
- Click an existing code name in the Name column to edit that discount code. The Edit page appears, showing the sections below (starting with "General Settings").
...
- Apply globally: Enter the following to apply globally:
- Corporate Discount Number: Enter the corporate discount number received from the rental car vendor.
- Override rate code: Enter the override rate code received from the rental car vendor.
- Direct bill number: Enter the direct bill number received from the rental car vendor.
- Click Add a locale to select specific locations for use of this discount code. You can then choose one of the following:
- by airport codes: Enter the airport codes allowed to use this discount code separated by semi-colons. For example, "SFO;IDE;FLL".
- by states: Choose one or more the states from the dropdown list. Select more than one by holding down the Control (CTRL) key while making selections.
- by countries: Choose one or more countries from the dropdown list. Select more than one by holding down the Control (CTRL) key while making selections.
Saving the Discount Code
Click Save to save the new rental car discount code. You need to add the code to a set in order to assign it to a group. To add the code to an existing set, see "Adding a Code to an Existing Set" in this topic. To add a new set, see "Adding a New Code Set".
Tip: For a description of groups, see Groups Tab for Managing Groups.
...