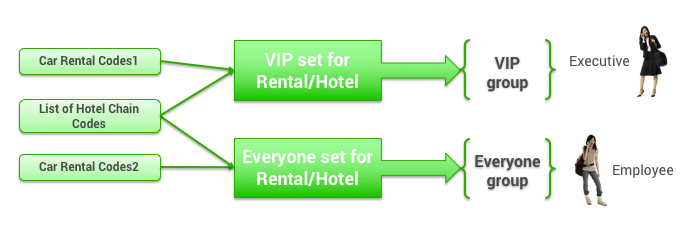This topic describes adding or editing hotel discount codes on the Add or Edit page.
...
Tip: To upload private rates for individual hotels (up to 5,000), see Hotel Private Rate Sets.
In order to have different discount codes in effect for different groups, you add or edit a list of discount codes for hotel chains, and add the car rental codes (see Rental Car Discount Codes) and the list of hotel codes into a combined rental car/hotel code set that can be assigned to one or more groups.
Note: This topic describes how to add or edit the list of hotel chain discount codes, and add it to one or more sets. See Rental Car Discount Codes for similar instructions for rental car discount codes.
Tip: For a description of groups, see Groups Tab for Managing Groups.
Navigating to the Add or Edit Page
To add new hotel discount codes to a list, or view and change the discount code list and sets, follow these steps:
- Click the Services tab.
- Click Private Rates. The Private Rates page appears.
- Click the Hotel Discount Codes link. The Hotel Discount Codes page appears with a list of individual discount codes.
- Click Add A New Hotel Discount Code to add a new hotel discount list, or click the name link in the Name column to edit an existing list. The Add or Edit page appears, showing the sections below (starting with "General Settings").
Tip: You can view and change rental car/hotel chain discount code sets for a group, and edit existing discount codes, by following these steps:
- Click the Add/Edit Rental Car/Hotel Discount Code Sets link on the Rules page for the group (as described in Enabling Travel Rules). The Rental Car/Hotel Discount Code Sets page appears.
- Choose one of the following:
- To add a new set, see "Adding a New Discount Code Set" in this topic for further instructions.
- To view or edit an existing set, click the set name in the Set Name column. The Edit page appears with a list of codes.
- Click an existing code name in the Name column to edit that discount code. The Edit page appears, showing the sections below (starting with "General Settings").
General Settings
- Enter or edit the name of the discount code in the Discount Code Name field. Use a name you can recognize when selecting this list from a dropdown menu, such as "Hotel Rate Codes".
- Click the checkbox for "Activate this private rate".
...
- Enter up to three comma-separated GDS corporate rate IDs to request discounted room rate: Enter the global distribution system (GDS) corporate IDs that can request the discounted rates.
Note: Due to GDS restrictions, you generally use only one hotel list. The Worldspan, Sabre and Apollo GDS systems limit the number of hotel discount codes to three. Entering more than the allowed number or entering an invalid code may result in issues with hotel availability search results. - Limit the display of hotel room rates to those whose rate descriptions match any of the following comma-separated key words or phrases: Enter the keywords with rate descriptions for hotels that should appear. Examples are "Government" and "Gov, AAA, Travel Agency".
- Remove hotel room rates from the display if the rate description matches any of the following comma-separated key words or phrases: Enter the keywords with rate descriptions for hotels that should not appear.
- Remove the hotel room rates that are non refundable from the display: Click the radio button next to "Yes" to remove and "No" to allow non refundable room rates to display.
- Flag hotel room rates as preferred rate in the display if the rate description matches any of the following comma-separated key words or phrases: Enter the keywords with rate descriptions for hotel rates that should be flagged as preferred.
- Enter up to 15 character label that will be shown next to preferred rates: Enter a tip or hint to indicate to the traveler this is a preferred property.
- Limit rate match to: Choose Preferred Hotels and Chains, Preferred Hotels – Defined Rate and Chains, Preferred Hotels – Defined Rate, Preferred Hotels Any Rate, or Preferred Chains Only from the dropdown menu.
- Allow non-preferred rates to display if the rate is less than the lowest preferred rate: Choose Yes or No.
- Perform rate and keyword match at: Choose Both site and Partner, Site, or Partner from the dropdown menu.
- Show non-preferred rates: Choose In line with preferred rates, Only if preferred rates unavailable, or Never show non-preferred rates from the dropdown menu.
- Remove Preferred flag when preferred rate is unavailable: Choose Yes or No.
- Request specific hotel rate type, if available: Choose Yes or No.
- Enter only one valid rate type: Enter a rate type, such as "Gov".
Note: This code may differ by GDS. If no rates are returned, the code may be incorrect for that GDS. - Select a hotel chain and enter your corporate discount number for the chain to book discounted room rates: Choose the hotel chain from the Hotel Chain dropdown list, and enter the discount number provided by the hotel chain in the Discount Number field:
Note: You can click Delete next to a discount number to delete it. - Click Add another discount code to add hotel chain names to the Hotel Chain dropdown list, and enter the discount numbers provided by the hotel chains.
...