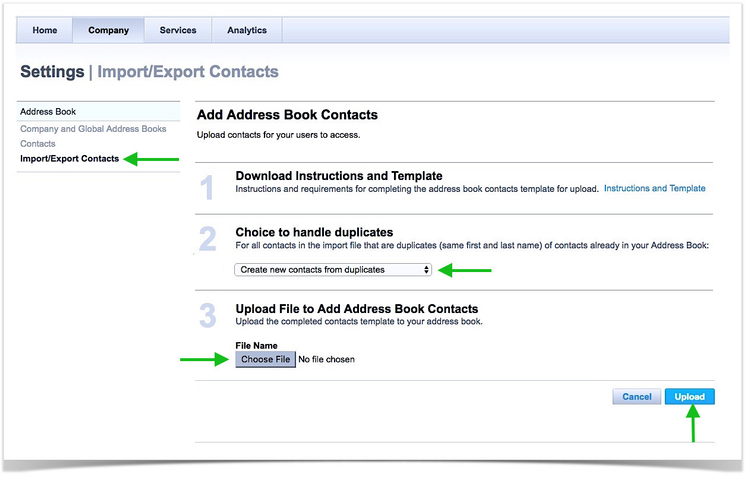Uploading Contacts to Company Address Books
As the administrator, you can add site-wide company address books if your site has been configured to offer this feature.
The contacts in a company address book are available for use by all company (or site) users. Contacts are organized into address books. For details on setting up company address books, see Setting Up Company Address Books.
Importing and Exporting Contacts
Follow these steps to Import/Export Contacts:
- Click the Import/Export Contacts link on the left side of the page.
- Select how you want the system to handle duplicate contacts for Bulk Uploads from the dropdown list:
- Create new contacts from duplicates
- Keep existing contacts and discard duplicates
- Replace existing contacts with duplicates
- Click the Choose File button to upload the file to the address book contacts
- Click the Upload button.
- Select how you want the system to handle duplicate contacts for Bulk Uploads from the dropdown list:
Exporting Your Address Book Contacts
If you have already set up an address book with contacts, you can export the contacts into a comma-separated values (CSV) file to your computer. If you need to add or delete contacts from an existing address book, export the address book contacts first.
Scroll the Contacts page to the Export Address Book Contacts section, and click the Export Address Book Contacts link.
Uploading Your CSV File of Contacts
To upload contacts into your address book, follow these steps:
- Export your current address book (as described in the previous section), or download the template to create a new address book: addressbook_contacts_upload_template.csv.
- Create a new comma-separated values (CSV) file from the template or copy the exported CSV file, and edit the information in the file, following the format in the table below.
Tip: To delete or deactivate a contact, enter N in the Active field for that contact. - When finished editing the CSV file, save the file.
- Click the Admin Access tab (visible only to Expense administrators) at the top of the Home page to open the Admin Access Dashboard (if it is not already open).
- Click the Company tab, which opens up your Company Profile page.
- Click the Import/Export Contacts link to show the site-wide address book Upload button.
- Click the Choose File button to navigate your folders and select the CSV file you saved.
- Click Upload to upload the CSV file.
Warning: Don't use commas in your data field values because they are reserved for use as separators.
Note:
- Required fields are marked with an asterisk (*) in the table below.
If required fields are empty, the upload will fail.