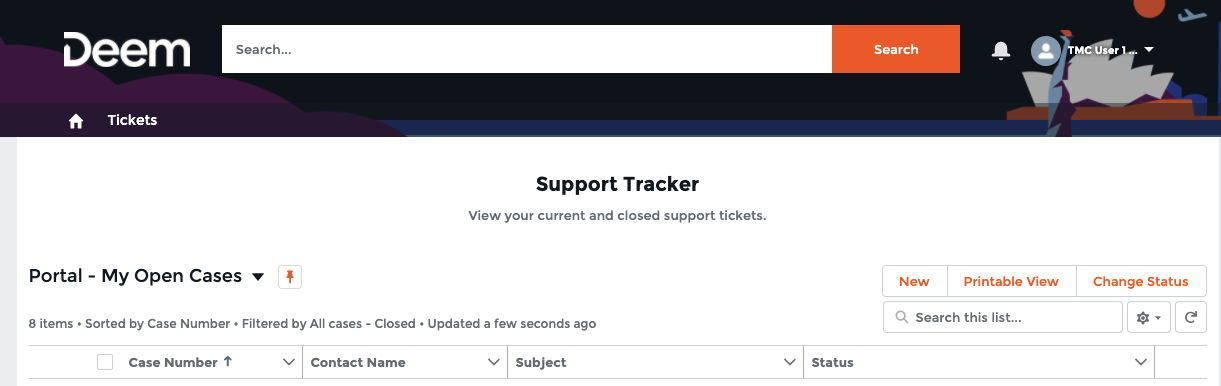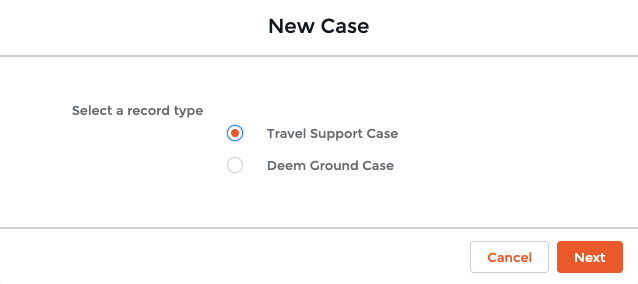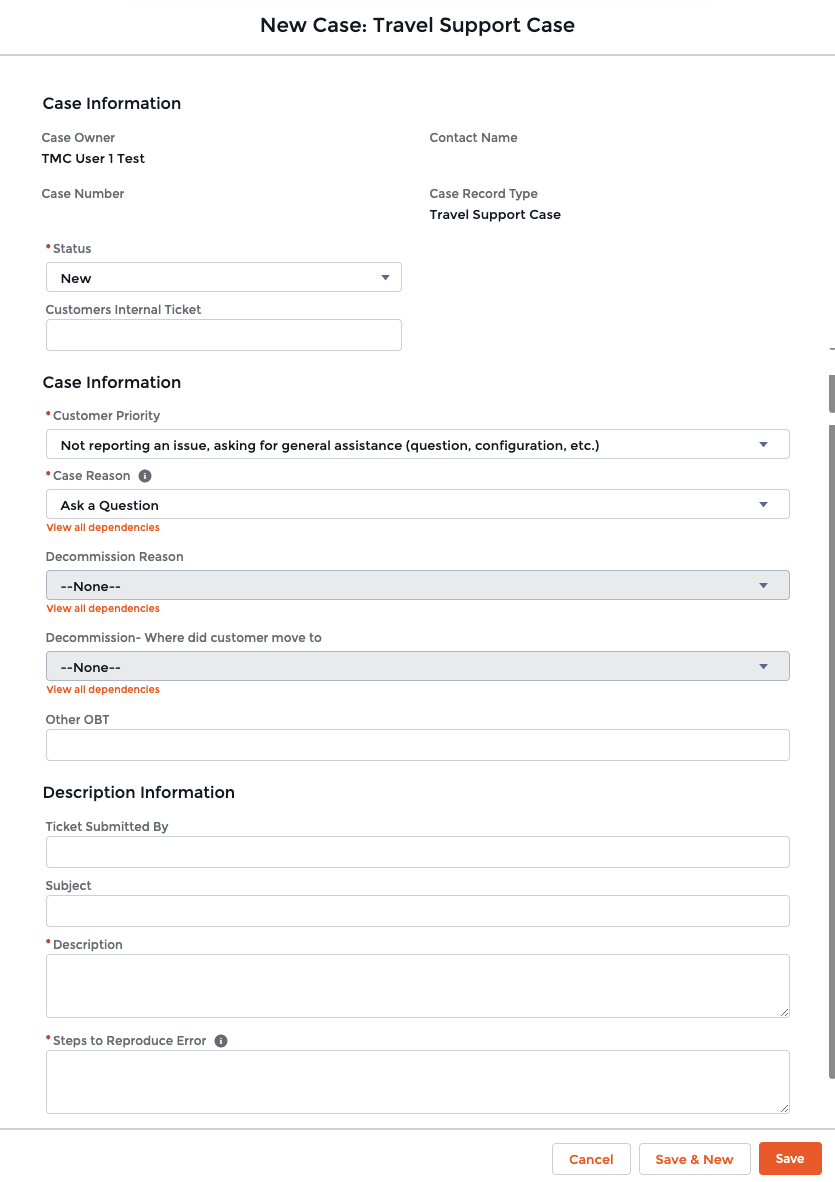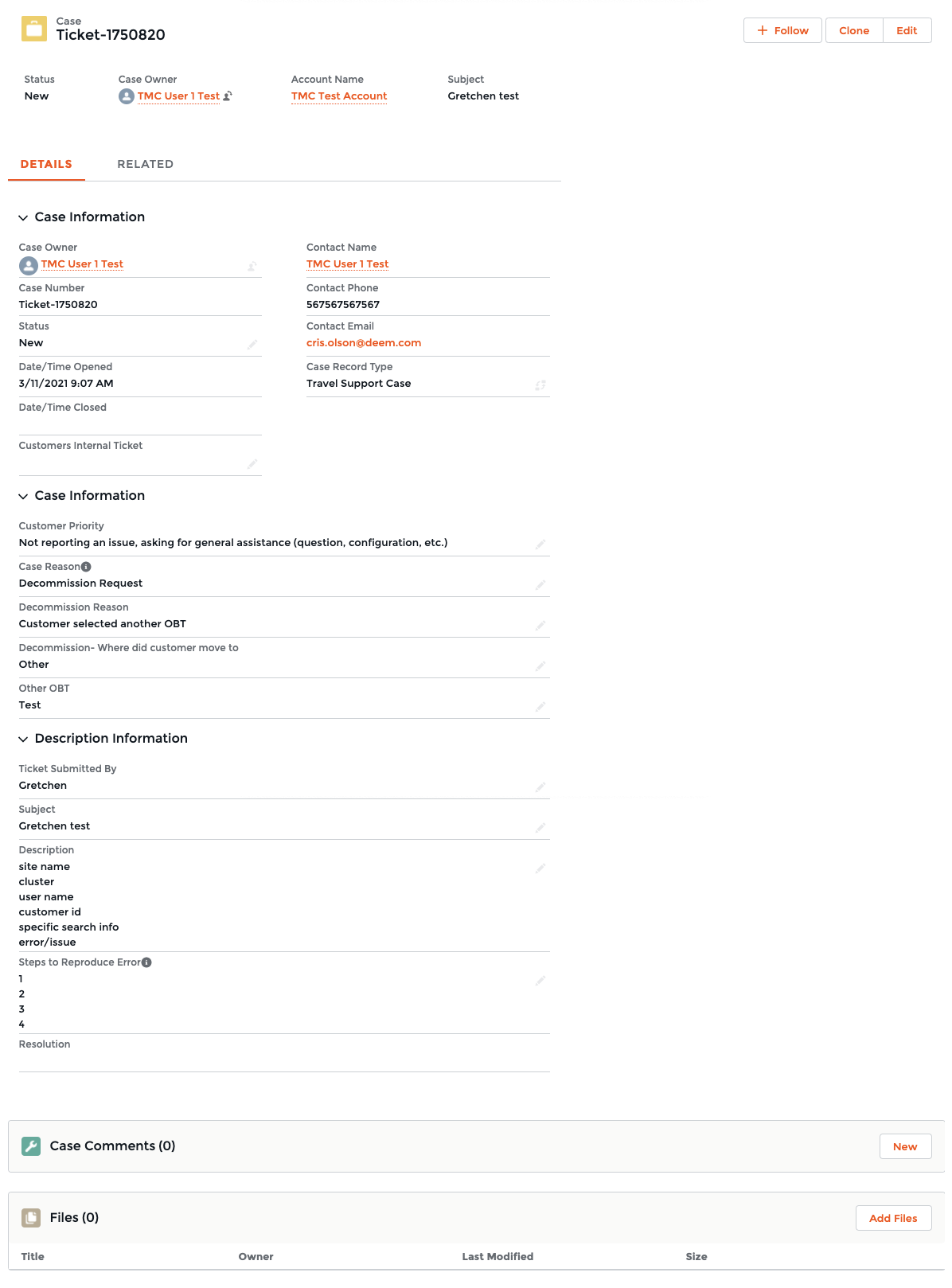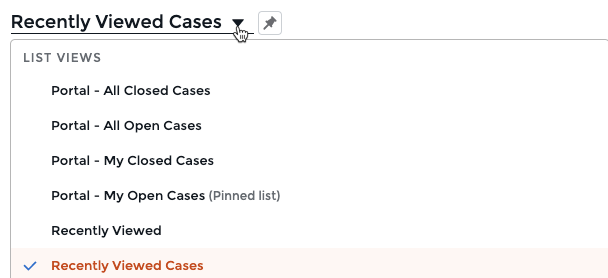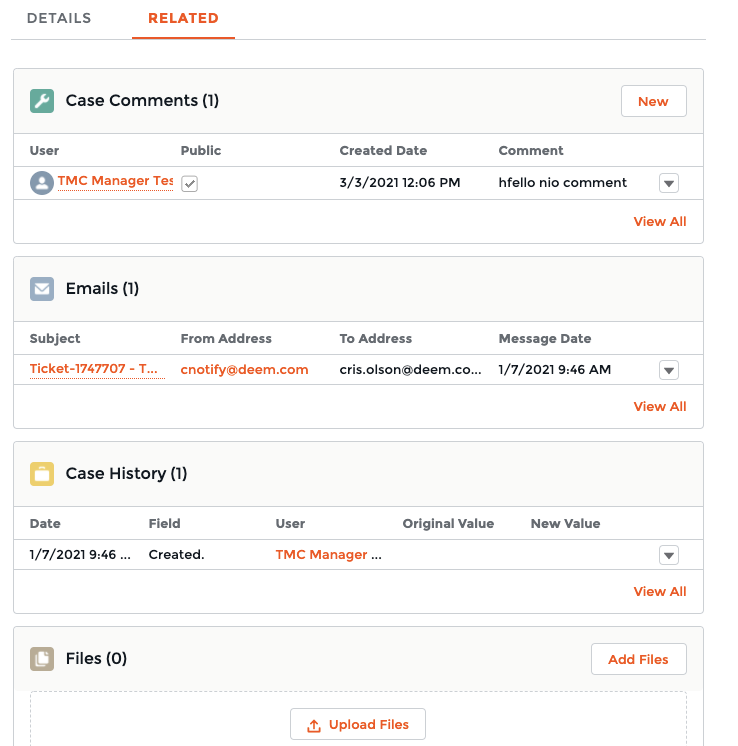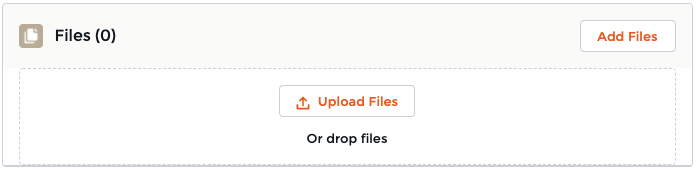As the site administrator, you are your organization's contact point with Deem Support for requests and cases. You can use the Support Portal for the following:
How to enter a support ticket - VIDEO Password: iem3!b7M
Reporting an Urgent Issue
If you need to report an urgent issue, such as a site outage or an emergency involving a service failure that affects all users, and there is no workaround for the problem:
Enter a support ticket with the priority set to P1 / "Site down/cluster down" via the support portal: URL: https://deem.force.com/support/s/login
You can leave a message at 1-888-753-2580 (24 hours, 7 days a week); however, entering a ticket is the preferred method.
If you cannot access the support portal, you can also email our support team: (support@deem.com). Please enter "URGENT" in the subject.
Logging Into the Support Portal
Note: If your organization doesn't have Support Portal usernames and passwords, contact your Deem account representative.
Use the Support Portal to log a case (submit issues and requests). Log into the Support Portal (https://deem.force.com/support/s/login) with your Support Portal username and password provided by Deem.
This will take you to the Portal’s homepage.
To log out of the Support Portal, click the arrow next to your name on the top right corner, and select Logout from the dropdown.
Logging a Case
To enter issues or requests into the Support Portal, follow these steps (all fields are required except where noted as optional):
Click the New button on the right of the page. Select the product you are logging the case for - Travel or Ground.
Click Next.
The Log a Case page appears.
The Case Owner, Contact Name, Cast Number and Case Record Type fields are pre-populated with the information associated with your profile:
Leave the Status field set to New
Enter the your Internal Ticket number if you wish to track that in the Case.
Select the Priority of the Case you are creating
a. Site down/Cluster down
b. Is restricting the ability to complete at transaction
c. Is having an adverse effect on single or multiple users, however is not preventing transactions from being completed
d. Not reporting an issue, asking for general assistance (question, configuration, etc.)
Select a reason from the Case Reason dropdown menu as follows:
a. Ask a Question
b. Report a Problem
c. Configuration Request
d. Add/Update User
e. Decommission Request
f. Enhancement
g. Groupware Assistance
h. HR Feed Assistance
i. Log or Report Request
j. Notification
k. Single Sign On Assistance
l. Ghost User
m. Other
If you selected Decommission, you will need to fill in the additional Decommission fields.
a. Decommission Reason
b. Decommission - Where did the customer move to
Enter your name in the Ticket Submitted By field.
Enter the Case Subject that provides a summary of what you are experiencing in the Subject field.
Enter a description in the Case Description field, and include the following:
a. A more detailed description of the issue.
b. site name
c. cluster
d. username
e. customer id
f. specific search info
g. error/issue
h. city pairs
i. dates & specific times used
j. class/fare type (air)
k. reference point used (hotel)
l. if this concerns a booked reservation, please also include the Deem Trip ID, process ID or date of travel.
Enter the specific steps to reproduce the issue in the Steps to Reproduce Error field.
Click the Save button at the bottom to submit the case.
A preview of the case that you created will be displayed. You can additional comments and Files at the bottom of the page.
Viewing Cases and Adding Files
To view cases, you can use the drop-down on the left-hand side, to choose the status of your desired case. You can also Pin the view that you prefer to use.
You can also use the Search this list field to search for a keyword of your desired case.
Click the Case Number, to view the details of the case, add comments, or files.
Use the Related tab, to view comments, emails, history and files:
To add a comment: Click the New button:
After you add your comment, click Save.
Note: You do not need to check the boxes below the comment box, but you can if you like. Either way, Support will see your comment and receive a notification that you have updated the case.
To add an attachment: Scroll down to the Files section of the page and click the Add Files button, and follow the steps. You can either click the Upload Files button, or you can Drag and Drop the file that you would like to attach: